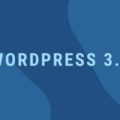Többször írtam már egy-egy új WordPress verzió megjelenésekor, hogy frissítéskor használjátok az automata frissítés funkciót. De hogyan is működik ez a gyakorlatban? Az alábbi cikkben képekkel illusztrálva mutatom be az automata frissítés használatát lépésről-lépésre!
Mivel a frissítés a legtöbb esetben biztonsági kérdés, ezért nem szabad félvállról venni, kockázatos nem a legújabb WordPress verziót használni!1. Kattints a Vezérlőpult => Frissítés menüpontra, vagy az adminisztrációs felület tetején megjelenő „A WordPress x.x.x verziója megjelent! Frissítés pár kattintással!” feliratra!
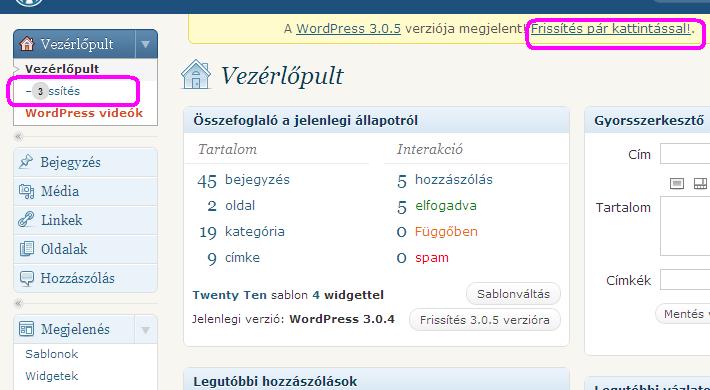
2. Válaszd a hu_HU végű (tehát ne az en_US végűt) új verzió alatt található „Automatikus frissítés” opciót!
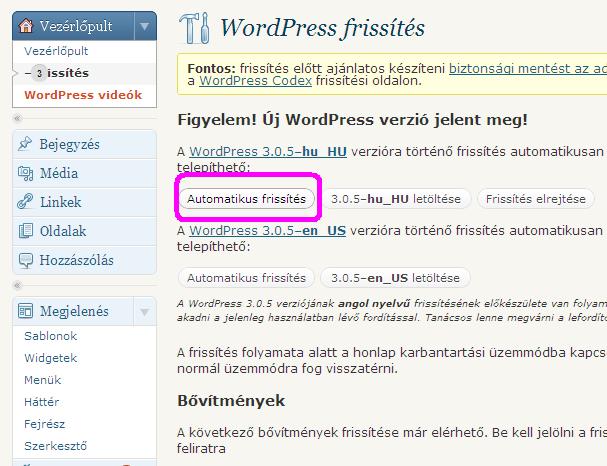
3. Ezután várni kell, majd a következő kép fogad:

ui.: A művelet megkezdése előtt készíts egy biztonsági mentést a WordPress weboldalról, és a hozzátartozó adatbázisról!
uui.: Ha szervernevet és FTP kapcsolódási adatokat kér a rendszer a művelet során, akkor egyszerűen írd oda be az adatokat, és a frissítés továbbmegy! Ha ezt nem szeretnéd minden frissítéskor megtenni, akkor végezd el a bővítmény telepítés probléma cikkben leírtakat!